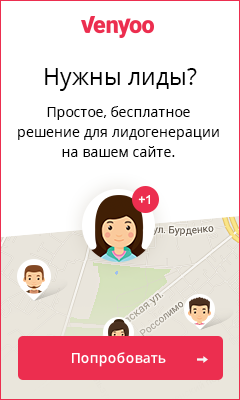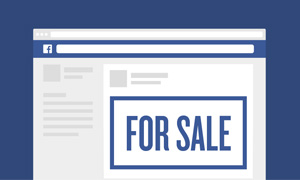Вы уже используете Facebook Pixel? Вся работа по исследованиям и настройке новых рекламных кампаний в Facebook может быть бесполезной, если вы не отслеживаете результаты и затем, на их основе не оптимизируете свою работу.
По факту, если вы не установили правильное отслеживание своей работы, то вы слепы. Вы не будете знать, даёт ли ваша кампания желаемый результат, а также вы попросту не будете знать ситуация по ROI, вплоть до каждой копейки.
Трекинг кампаний на Facebook возможен с помощью инструмента Facebook Pixel. По факту это будет кусок кода, который вы поставите на каждую страницу своего сайта.
И в этой статье вы узнаете, как установить и настроить этот самый Facebook Pixel в ваш менеджер рекламы, как сделать это правильно и как создавать индивидуально настроенные аудитории.
Шаг 1. Где найти Facebook Pixel
Этот инструмент находится в вашем Ads Manager под вкладкой «Pixels». Далее кликните на верхнее левое меню и под Assets выберите Pixels.
![]()
Далее вы увидите один из двух экранов. Если вы еще не создавали свой pixel или он был неактивен долгое время, то вы увидите экран с таким содержанием.
![]()
Нажмите на Set Up Pixel. Новое всплывающее меню покажется, спрашивая вас хотите ли вы его установить.
![]()
У вас будет три варианта, когда дело дойдет до установки конкретно Facebook Pixel. Вы можете выбрать интеграцию или таг менеджер, вручную установить код или отправить детали для установки разработчику.
Кликаем на Use an integration or tag manager, чтобы увидеть, интегрируется ли Facebook с платформой на которой стоит ваш сайт.
![]()
Если ваш конструктор сайтов указан в списке, то вы счастливчик и установите Pixel в самом простом порядке и очень быстро. Кликните на платформу и следуйте инструкциям.
Если же ваша платформа не указана в интеграционном меню и у вас нет разработчика, который может всё это сделать, то вам придётся ставить Facebook Pixel вручную. И вот как это можно сделать.
Кликните на Manually install the code yourself, чтобы сделать это самому. Кликнув, у вас появится новое пошаговое трехступенчатое меню.


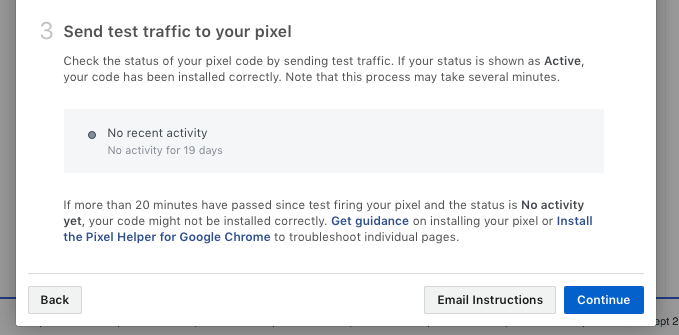
Ваш код Facebook Pixel будет находиться на втором шаге. Это базовый код и его нужно будет установить на каждую страницу вашего сайта в header, как указано в первом шаге.
К примеру, для сайтов на WordPress есть потрясающий бесплатный плагин под названием PixelYourSite, который позволяет вам легко установить сам Pixel на всём сайте при помощи всего одного клика. Вам не нужно лезть в шапку сайта в шаблоне, как предполагает первый шаг и вручную менять все значения.
Установка Facebook Pixel на WordPress
Зайдите в меню плагинов и введите в поиске PixelYourSite
![]()
Далее нажмите «установить» и активируйте сам плагин.
![]()
После того как вы установили и активировали плагин, зайдите в панель управления PixelYourSite. Там вам понадобится ввести PixelID в секции под названием «Add your pixel ID». Чтобы найти сам PixelID, пройдите во вкладку Pixels в вашем менеджере рекламы, и он будет располагаться в левом верхнем углу, прямо над вашим именем.
![]()
Скопируйте ваш айдишник в нужное поле в плагине.
![]()
Проскрольте вниз экрана и кликните на «Save settings».
Поздравляем, вы только что установили Facebook Pixel на свой сайт. Теперь, когда кто-то заходит на ваш сайт с любого источника: социальных сетей, письма и т.п., они будут отмечены пикселем, сопоставлены с профайлами на Facebook и далее вы сможете начать создавать индивидуальные аудитории из людей, которые уже посетили ваш сайт.
Как узнать, работает ли Pixel
Чтобы узнать, работает ли наш инструмент, зайдите на сайт и загрузите страницу. Далее направьтесь обратно во вкладку «Pixels» и в верхнем правом углу, сразу за деталями, должна быть зеленая точка, оповещающая о последней активности на вашем сайте.
![]()
Вы так же можете использовать расширение на Google Chrome – Facebook Pixel Helper
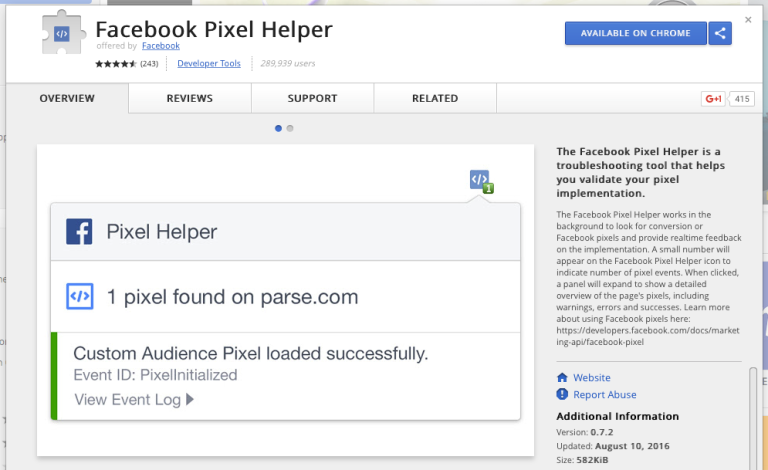
Как создать индивидуальную аудиторию в Facebook Ads Manager (Менеджер рекламы в Facebook)
Теперь после того, как вы создали свой pixel и установили его на сайт, настало время создать индивидуальную аудиторию из людей, которые посещали ваш сайт.
Пройдите в Ads Manager и выберите Pixels. В вашей приборной панели кликните на «Create Custom Audience».
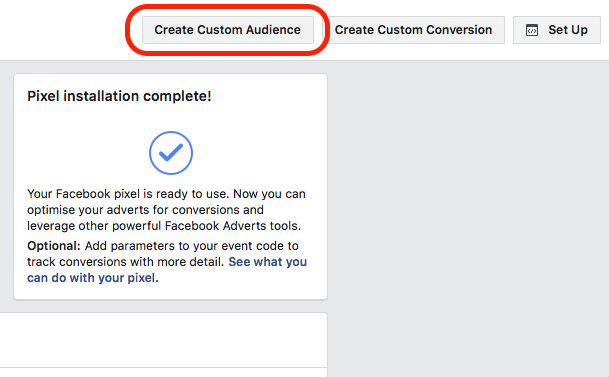
В всплывающем окне, вы увидите примерно такую картину.
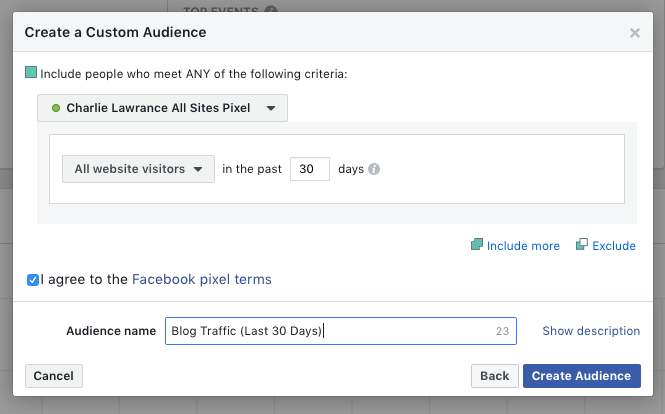
Теперь создайте самую простую индивидуальную аудиторию, которая только есть, среди тех, кто посещал ваш сайт.
Убедитесь, что ваш пиксель выбран и кнопочка зеленая, что означает то, что он активен. В аудитории выберите «All website visitors». Вы можете выбрать количество нужных дней от тридцати до максимум 180. Но помните, что если вы запускаете кампания ретаргетинга, то чем больше количество дней от последнего визита на сайт, тем ниже показатель CTR.
Далее нажмите «Create Audience».
Вы увидите сообщение, которое говорит о том, что ваша аудитория создана. Чтобы ее увидеть, пройдите в Audiences вкладку, тем же способом, как вы посещали вкладку Pixels.
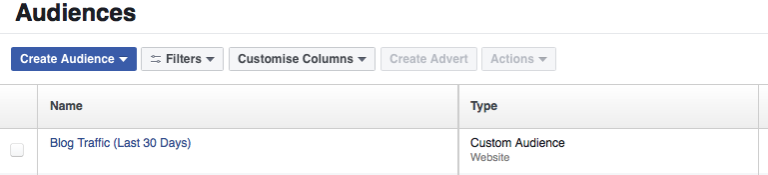
Заключение
Давайте заново пробежимся по всем шагам.
Первым шагом мы создаем Facebook Pixel в рекламном менеджере, из секции Pixels под вкладкой Assets. Вторым шагом мы ставим его на сайт, если вы используете WordPress вы можете легко его поставить с помощью описанного выше плагина, всего лишь получив PixelID.
Третьим шагом тестируйте активен ли пиксель. Чтобы это сделать, вам нужно зайти на любую страницу и далее во вкладке Pixels проверить статус последнего посещения. Или же вы можете использовать расширение для браузера, описанное в статье.
И наконец, четвертым шагом создайте индивидуальную аудиторию из посетителей за выбранное количество дней.