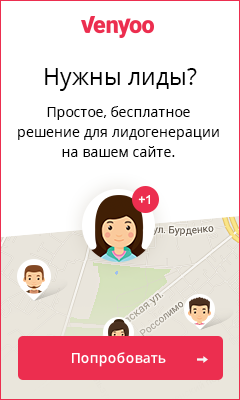Хотите добавить видео в ваш контент? Уже рассматривали переработку вашего блог контента в видео?
Нет нужды в много часовом процессе записи видео на дорогущую камеру, когда у вас уже есть существующий контент и доступ к бесплатным инструментам.
В этой статье вы узнаете как использовать бесплатные инструменты для превращения ваших постов в блоге в видео, которые вы можете влегкую расшарить в социальных сетях.
Сделайте сюжетный набросок
Вы можете превратить пост в видео, довольно простым способом – просто напросто сделав слайд-шоу презентацию, которая передаст ключевые идеи и потом сконвертировать это слайд-шоу в видео файл. Чтобы начать создавать презентацию, пройдитесь по блогу в поисках всегда актуальных постов, которые дают полезную информацию и трансформируйте этот пост в текст для видео.
Найдите ключевые точки вашего поста и скопируйте их в текстовой файл. Потом скоратите вашу копию, таким образом, чтобы каждый слайд был больше десяти или пятнадцати слов. Ваша аудитория будет иметь только 4 секунды на слайд, чтобы понять ваши идеи и учтите что пользователи не будут ставить видео на паузу, чтобы все внимательно прочитать.
Выберите бесплатные изображения для улучшения слайдов
Вам также понадобятся симпотичные фотографии и клипарты в ваших слайдах. Вы можете найти много изображений – которые бесплатны к использованию на таких сайтах как https://www.pexels.com/ https://www.sitebuilderreport.com/stock-up Большинство фотографий на этих сайтах имеют лицензию Creative Common. Тем не менее, на каждом сайте свои правила использования и отдельные изображения могут иметь свои правила лицензирования. В общем, убедитесь, что вы прочитали весь мелкий шрифт перед тем как использовать фотографии.
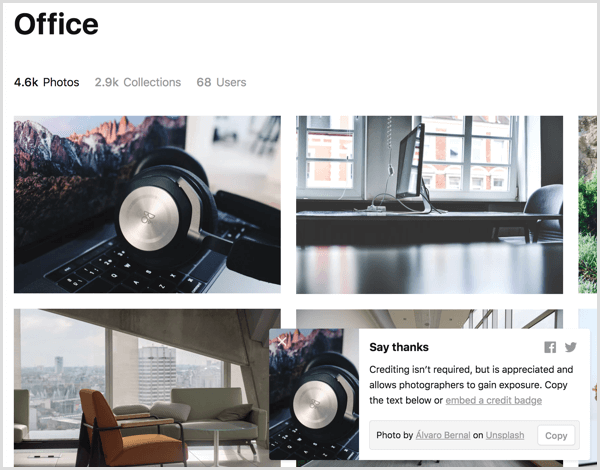
Так же, когда вы используете такие изображения — это хорошая практика указывать фотографа и источник фотографии. Вы можете добавить их в финальный слайд в вашем видео или сослаться на сайт фотографа в подписи на YouTube. В общем вариантов много и каждый на ваше усмотрение.
Создаем слайд-шоу в Google Slides
После того, как вы соберете все источники контента для вашего видео, настало время создать саму презентацию. Детали в этой статье основаны на Google Slides так это бесплатный инструмент и работает под всеми операционными системами. Тем не менее, вы можете применить идеи из этой стать в PowerPoint или Keynote, в общем как вам угодно, лишь бы работало.
Сначала создайте новый слайд в Google Slides презентации. Из Google Drive кликните на New и выберите Google Slides. Если вы хотите использовать тему или у вас уже есть готовый шаблон презентации под ваш бренд, примените эту тему перед тем как начнете. Вы конечно можете добавить тему после создания слайдов, но вам потребуется проделать кучу работы, чтобы адаптировать контент под новую тему.
Вы можете найти несколько тем в самом Google Slides, а также и сторонние темы в сети. Чтобы выбрать тему или импортировать её, кликните на опцию Theme в панели инструментов и вам покажется окно для выбора/импорта тем.
Если темы с хорошим дизайном кажутся слишком нагруженными, альтернативой может послужить выбор простой темы и последующая настройка фона и возможно текста, в соответствии с цветами вашей компании. Просто убедитесь в том, что вы выбрали цвета, которые с большим контрастом, чтобы текст было легко прочитать.
Далее, вы можете начать создавать конкретные слайды и добавлять текст из ваших набросков. Чтобы начать — создайте титульный слайд, который соответствует заголовку вашего поста. Ваша тема может предлагать один или несколько шаблонов для заголовка, что кстати хорошо для начала. Кликните на Layout в панели инструментов Google Slides и выберите шаблон, который больше вам подходит для того, чтобы начать.

Скопируйте текст из вашего наброска в слайды. Когда вам понадобится вставить изображение в ваши слайды, кликните на иконку изображения и загрузите файл с вашего жесткого диска. Помните, что выбирая из готовых шаблонов, которые идут в вашей теме — вы сделаете результат, который будет выглядеть профессионально. Как только вы начнете делать слайды, вы начнете наблюдать как формируется ваше видео.
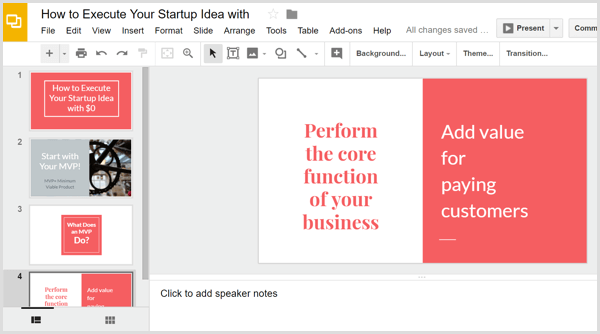 Может быть вы уже знакомы с переходами, анимациями и другими эффектами встроенными в программы презентаций и Google Slides тому не иключение. Тем не мнее, после того как вы сконвертируете ваше слайд-шоу в видео файл, эти анимации не будут сохранены. Но Microsoft PowerPoint это исключение, далее мы расскажем про это.
Может быть вы уже знакомы с переходами, анимациями и другими эффектами встроенными в программы презентаций и Google Slides тому не иключение. Тем не мнее, после того как вы сконвертируете ваше слайд-шоу в видео файл, эти анимации не будут сохранены. Но Microsoft PowerPoint это исключение, далее мы расскажем про это.
Вместо этого, вы можете делать простые анимации дублируя слайды и потом добавляя в них движущиеся элементы, так что они будут появляться анимированными во время видео.
Для примера, скажем вы хотите, чтобы две идеи появились на одном слайде, одна за другой. Это не произведет какой-либо крутой эффект, но также даст пользователям больше времени для усвоения материала. Во-первых, создайте копии вашего слайда, выбрав его. Затем кликните на слайд-меню и выберите Dublicate Slide.
Эта анимация текста начинается с четырех слайдов, одного оригинального и трех копий. Чтобы создать анимацию, вы можете просто удалить текст с первого, второго и третьего слайдов, таким образом текст появится на экране с 4х секундными прибавлениями в нем, выстраивая конечный результат на 16 секунд.
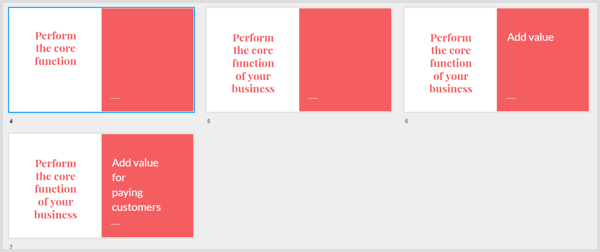 После того, как вы закончите создавать слайд-шоу в Google Slides, кликните на File в меню и выберите опцию Download As. Из подменю, выберите формат — pptx или odp. Сервис сконкертирует вашу презентацию в нужный формат и затем скачает на ваш компьютер.
После того, как вы закончите создавать слайд-шоу в Google Slides, кликните на File в меню и выберите опцию Download As. Из подменю, выберите формат — pptx или odp. Сервис сконкертирует вашу презентацию в нужный формат и затем скачает на ваш компьютер.
Конвертируем слайд-шоу в видео файл онлайн
Чтобы превратить вашу презентацию в видео, вы можете использовать бесплатный онлайн сервис, например такой как https://www.online-convert.com/ На этой же странице, выберите Convert to MP4 из выпадающего списка и вы увидите MP4 конвертер.
После того, как вы загрузите свой файл презентации, выберите YouTube как пресет для видео, оставьте в покое другие другие опции и кликните на Convert File Button. Когда сайт завершит процесс конвертации вашего файла в MP4, видео файл скачается автоматически.
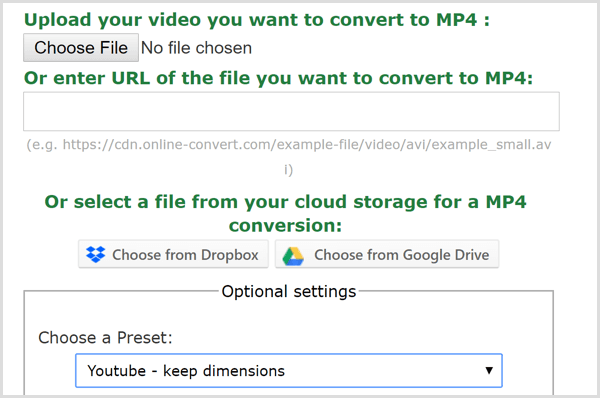
Добавляем музыка вашему видео
Если вы хотите добавить музыку в ваше видео, то вам понадобится программа для редактирования видео. https://hitfilm.com/express это отличный бесплатный вариант как для Windows, так и для Mac. Нам маке есть iMovie, что является отличным вариантом.
Самым простым и легальным способом добавления фоновой музыки является использование свободных лицензий. https://www.bensound.com/ и https://www.hooksounds.com/ это отличные места для начала поиска аудио, которые подойдут вашему контенту. После того, как у вас появится аудио-файл, который вам понравится, откройте ваш редактор и совместите аудио с видео.
В HitFilm Express, начните с импортирования видео и аудио в вашу медиа библиотеку, которая обозначается MEDIA.
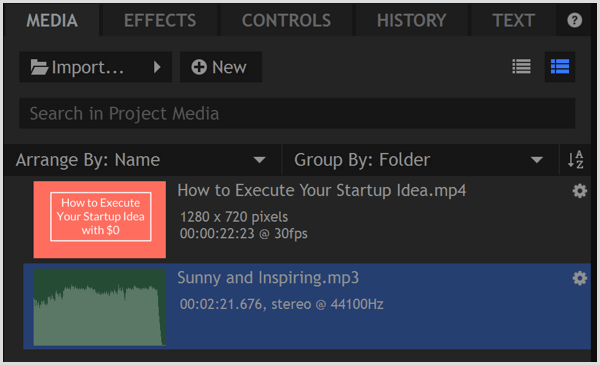
Как только вы выберите аудио файл в библиотеке, вы сможете урезать аудио файл до нужной вам длины видео в Trimmer. Вы найдете этот инструмент в верхнем левом углу редактора. Время указанное в Trimmer показывает длину выбранных медиа и поможет вам сопоставить продолжительность обеих файлов.
Чтобы отметить где начинается ваше аудио, сдвиньте Trimmer в желаемую позицию и затем кликните на Set In Point иконку. Таким же способом вы сделаете точку окончания. Далее используйте Trimmer Insert Clip иконку, чтобы добавить нарезанное аудио в поток.
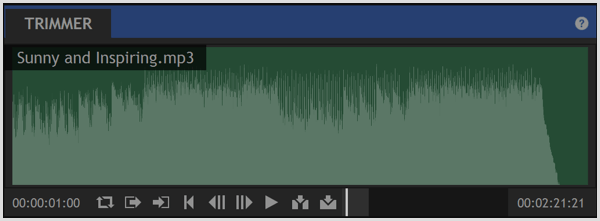 Под конец, используйте Insert Clip для того, чтобы добавить видео файл в поток. Далее вы можете перетаскивать два клипа, чтобы они выстраивались линиями, как показано ниже. Сделайте предварительный просмотр, чтобы вы могли увидеть как аудио и видео работают вместе. Когда вам понравится результат, экспортируйте файл, создав MP4 оптимизированный для веба.
Под конец, используйте Insert Clip для того, чтобы добавить видео файл в поток. Далее вы можете перетаскивать два клипа, чтобы они выстраивались линиями, как показано ниже. Сделайте предварительный просмотр, чтобы вы могли увидеть как аудио и видео работают вместе. Когда вам понравится результат, экспортируйте файл, создав MP4 оптимизированный для веба.
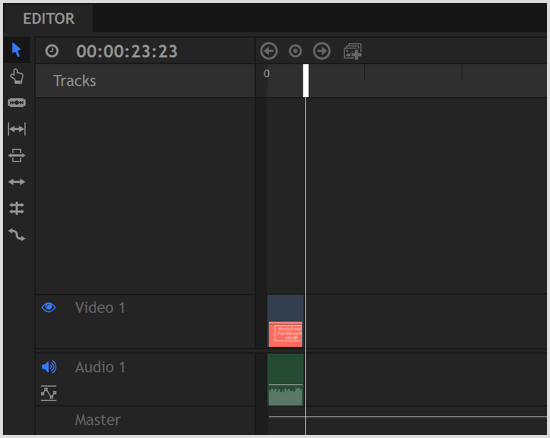
Экспорт видео прямо из PowerPoint
В этой программе есть опция для конвертирования слайдшоу в видео. Так как этот конвертер встроен в PowerPoint, он сохраняет переходы и анимации. PowerPoint также позволяет вам добавлять аудио и экспортировать фильм сохраняя при этом все аудиозаписи.
Чтобы экспортировать ваше слайд-шоу из PowerPoint, кликните на File в панели меню и выберите Export из выпадающего меню. Далее выберите Create a Video. В выборке качества, выберите Internet Quality. Если вы добавили аудио, выберите вариант с включением записей и пояснений. Вы можете заранее посмотреть, как будет играться все слайд-шоу перед экспортом в видео.
Когда вы все сделаете — кликните на Create Video.
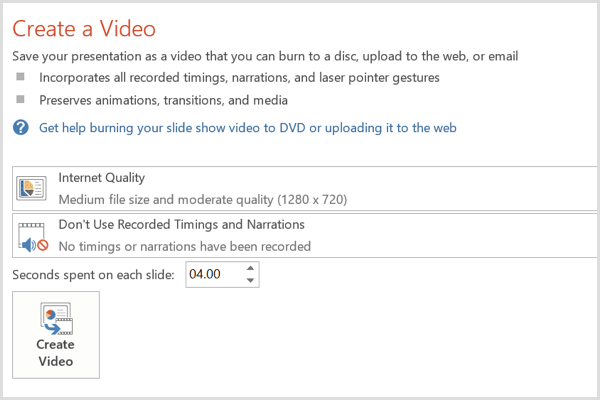
Загрузите ваши видео в социальные сети
И так, видео теперь готовы. Все что осталось сделать — это загрузить видео в ваши социалки. Далее вы сможете интегрировать видео с вашим маркетингом в социальных сетях, выстроив узнаваемость бренду и привлекая конверсии.
На Facebook вы даже можете заплатить несколько баксов, чтобы прорекламировать ваши видео и показать их аудитории побольше.
Заключение
Пока видео продолжают быть главным соперником в маркетинге социальных сетей, вам нужно облегчить и сделать подешевле создание видео. Начиная с постов в блоге, как с источника контента, который вам так нужен и бесплатных инструментов, выделенных в этой статье, вы сможете создавать простые, но профессиональные видео, который представят ваш бренд как вы задумывали.